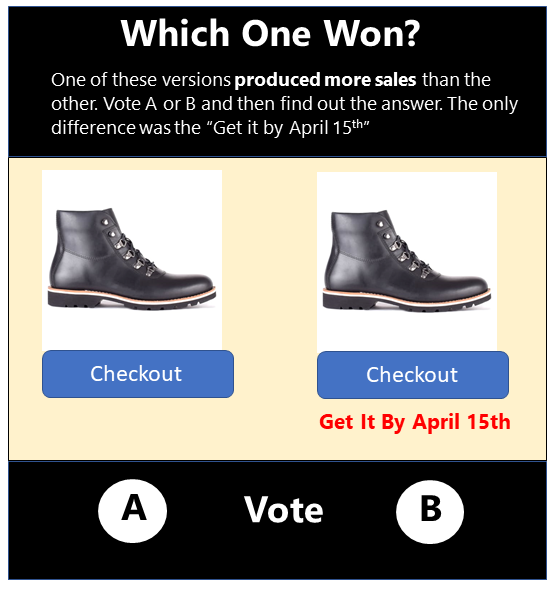How to Use Google Analytics - Take Your Website To The Next Level
What is Google Analytics? 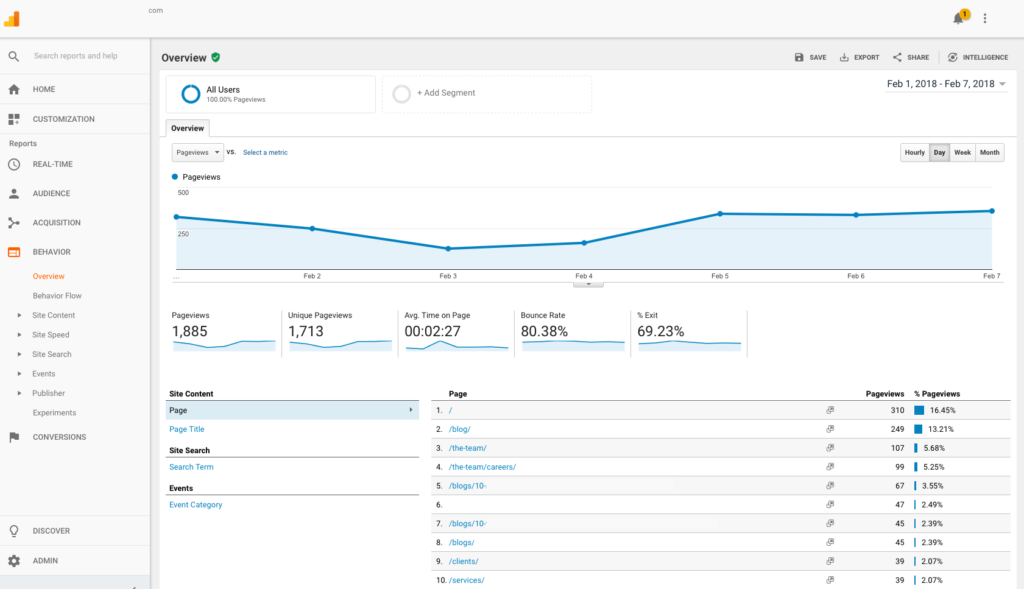
Google Analytics (GA) is an on-site web analytics service that helps individuals and businesses measure the performance of their websites, campaigns and online activities in terms of achieved commercial potential.
Google Analytics was created for the purpose of providing a centralized approach to web analytics. It is a free to use tool, but also offers a paid expansion. The added features provide more control, data processing power and security - without having to switch to a platform with an entirely different structure and behavior.
Is Google Analytics The Tool You Need?
GA is just one of the many possible choices you can make for tracking all of the different metrics of your business. Popular viable alternatives include Chartbeat, Clicky, Kissmetrics, Heap Analytics, Adobe Analytics, Webtrends etc. They are all unique in what they offer in terms of features, pricing and ease of use.
If a business is already using a content management system, social media plugins, ecommerce system, or other web activity measurements with a different service, there is most likely a substantial overlap in the data with Google Analytics. It’s worth trying to consolidate web analytics as much as possible in a single system for side-by-side analysis without having to improvise stitching different data sources together. These services also differ in terms of techniques, methodologies, definitions and glossary. To see if the free version of GA suits all of your needs, it’s possible to create a Demo Account and explore the dashboard, viewing freely available data from the Google Merchandise Store.
What Can You Gain from Using Google Analytics?
On-site web analytics serves to help companies and individuals achieve measurable website improvement by enhancing the experience of online customers. This iterative process does not start with producing reports and presenting raw data - collecting data should be used only as a means to an end. Before any time gets wasted on collecting and presenting data, the user should first define clear goals and build a list of key performance indicators (KPI’s) to track to what degree the goals are being met. After those core pillars are set, the manager can use Google Analytics to find out:
The types of businesses that can benefit from Google Analytics are not limited to just online stores. Anyone with an account can use it to collect and analyze user data from websites, mobile apps, online point-of-sale platforms, video game consoles, etc.
The Basics: How to Use Google Analytics

To use the service (and other Google tools like AdWords, Tag Manager, Search Console etc.), a Google account is needed. A Gmail account can be used for this if you have one, but you can use any e-mail to open a Google account (eg. [email protected]). Never let an outside entity or employee, analyst, webmaster, SEO expert, create the company Analytics account under their name. For the free version, one Google account can be linked to 100 different Analytics accounts. If a company needs more than that, the paid version (Google Analytics 360) is needed, but a request must be sent to the 360 rep to increase that quota. Up to 50 properties (typically websites) can be assigned to each account.
The underlying structure of a GA account has a hierarchy:
The Views (formerly known as Profiles) section contains the all-important reports and a plethora of settings - rules you can set to define the report structure. Ecommerce data collection, Site Search data, Goals, Filters, Segments, Annotations, Channel Groupings, Custom Reports, Content Grouping, even Users can all be set at the View level. Creating additional Views allows for more precise control and presenting the visitor data through the use of different Goals, Filters, and Settings. One drawback of newly created Views is that they only collect data once they’re created, meaning historical data from added Views can not be compared to data from already existing Views.
The dashboard interface is divided into sections according to their function:
What to Do Once a Google Analytics Account Is Created?
For a new Google Analytics account, you supply Google with some basic information, such as your site’s domain and time zone. You will be presented with a snippet of JavaScript code. To start collecting data, Google needs to know that you want your website tracked. To “inform” Google on which pages you need tracked, the webmaster needs to add the small piece of tracking code to each page on your site, except those you specifically don’t want analyzed. Once that’s done, data will immediately start to pour into the Google Analytics reports.
Note: The terms ‘Marketing Tag’, ‘Javascript Snippet’, and ‘GA Tracking Code’ are synonymous.
In order to avoid making mistakes with the tagging process, make sure you or your webmaster use the Tag Assistant and GA debugger to their full extent. These are among the most popular debugging tools for the Tag Manager, Analytics, Adwords Conversion Tracking etc.
Combining Google Analytics With Google Tag Manager (GTM)

From Google’s point of view, if there’s no tracking code on the page, it’s as if it doesn’t exist. Its metrics, crucial for analyzing the user experience, simply won’t be part of the data in the reports. Avoidable mistakes with tag management can cost a lot, and to make it even worse, your pages might already be filled with JavaScript tags (the snippets of code) for other tracking tools that capture data. For example: conversion and remarketing tags for AdWords or DoubleClick, or third-party analytics tools. To prevent the tags from becoming an organizational mess, there’s another free tool from Google, completely separate from Google Analytics, and that’s the Google Tag Manager (GTM). GTM steps in to organize and standardize all those tags. It offers a web-based interface to choose, edit, and manage those tags when they are included in your web pages.
The advantages of using GTM:
GTM will not be covered in-depth, but it’s important enough to be mentioned as an easy way to manage tags which are absolutely crucial to data quality.
Google Analytics Tools: Diagnostics
Diagnostics monitors your account in real-time and reveals critical issues with your configurations or settings. It doesn’t have an assigned tab, but pops out only when there are issues in the form of detailed notifications in the upper right corner (bell icon). The GA Diagnostics feature scans tracking codes, account configuration and data quality, reporting the issues that should be addressed to make sure the data quality and performance is optimal.
The notifications are color coded by relevance and issue category:
Notifications are divided into active and archived. The “copy to clipboard” function is useful if users who are not able to resolve the issues are also accessing the account and reading the diagnostics.
Do not ignore the diagnostics tool. Missing or incomplete data can skew the results of the analysis. To understand just how important data quality is, it’s advised to read into reports like this one, regarding the cost of bad data.
Google Analytics Tools: Reports
The Reports Navigation column is located along the left side of the interface - this is where you access your reports which are divided into several categories. If you create custom reports, they can be found in the Customization tab (below the Home tab). All reports (standard, custom, data extracted through GA API’s) are a combination of dimensions and metrics that are pulled from the hit tracking performed by the Measurement Protocol. Whereas dimensions are labels that sort hit, session, or user data into categories, metrics are measurements assembled from counting those hits.
The readily available standard reports from Google Analytics (not including Real-time overview) are divided into:
Report data for the chosen dimensions/metrics combinations is pre-aggregated in most standard (non-custom) reports. These metrics are already calculated and readily available for display upon request. Reports also allow filtering and segmentation. You can filter to see all Pages with a 75+% Bounce Rate, or Campaigns only for users located in Seattle, etc.
Google Analytics Reports: an in-depth View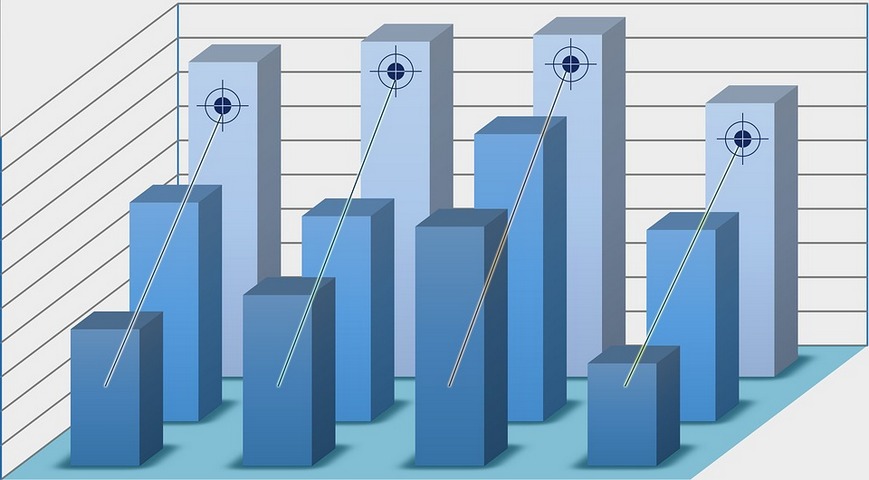
Audience Reports:
Audience reports tell you about the people who come to visit your site: information on users, unique users, sessions, page views, bounce rate and more:
There are more audience reports, but these will provide you with more than enough data to reach extremely valuable insights.
Acquisition Reports:
Acquisition tells you how people find out about your website - at what point during internet browsing they actually click on a link towards your website. Not only that, but also how people from different traffic sources behave on your website. There are numerous ways people can find out about your business and it’s good practice to keep track of what sources bring in the “good” traffic - users that engage with your website. The sources for this traffic listed in the Acquisition Reports tab are:
Behavior:
Learn how people behave and move around on your site. View data on bounce rates, page views, unique page views, time spent on site, average time on a page. The behavior tab also gives information on how fast your web pages are to load (in seconds) and how fast they are relative to the average page loading time on your website. The Events section of Behavior reports shows you tracking of specific web interactions, including file downloads, video plays, and external link clicks. Event tracking is a complex process to understand, but Google Developer guides have made an effort to thoroughly explain the details of setting up events. Under the Experiments section of Behavior reports, you can monitor the results of split testing (A/B testing) that is currently taking place.
Conversions:
Mastering conversion goal tracking can reveal a gold mine of insights in the long run. In the Reports section, you can only view the data on conversions, the goals themselves are set in the Admin (bottom left, gear icon) tab. Conversion actions are available for several conversion sources, including website actions, calls, app downloads, and in-app actions (such as in-app purchases).
Google Analytics Tools: Action Bar
On the top of the report page is a ribbon called the “Action Bar”. It is not present in the Home tab or Real-time reporting tab - Only Standard and Custom Reports show an active Action Bar. It shows the name of the report being displayed below and provides several important functions (buttons): save, export, share and ‘intelligence’ (Google’s auto-generated insights).
You can save the current report configuration which can later be found under the Customization tab. Exporting allows you to download a report as an Excel spreadsheet, PDF or CSV file, for offline access. Sharing a report refers to sending it via e-mail.
Google Analytics Tools: Segments
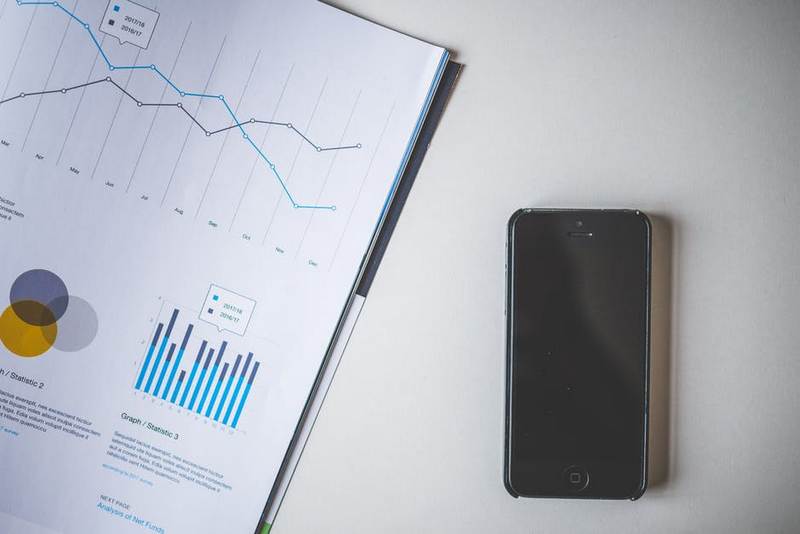
The “Segments” panel is located below the Action Bar. It shows you all created segments and allows for creation of new ones. A segment is merely a subset of existing data - these are used to compare multiple subsets of data, viewed on a single graph/table. They allow you to isolate and examine different subsets of your audience (particular users, subsets of sessions, subsets of hits). For example, you might be interested in comparing the behavior of users from different cities.
Segments can be used for data analysis or audience building. For example, you might create a segment of users who can be considered “cart abandoners” meaning they’ve reached the last steps of the buyer funnel but didn’t complete a purchase (or any other conversion action). Targeting just those users (your audience) with a custom remarketing campaign often proves very profitable.
Use the date selector (on the far right) to change the date range of the report, and choose date ranges to compare.
Google Analytics Tools: Graphs And Data Tables
Most Explorer tabs feature graphs in the top portion and tables below them. With graphs, you can select different metrics to compare, and even make annotations below. The time-scale buttons change the time-scale of the graph (day, week, or month) and are located to the far right of the graph metric selector. It’s also possible to change the graph type from a line to a motion chart, although not all graphs offer this option.
Beneath the graph in the Explorer tab sits the data table. The primary dimension and visible metrics depend on the type of report and on the metric group selected in the Explorer tab controls. It’s possible to change the primary dimension, add a secondary dimension and add rows you’ve selected to a graph.
Setting Up Goals In Google Analytics
To set up goals, click the gear icon on the bottom of the left panel. This is the Admin settings portion of Google Analytics. It’s structured in the same way as the account itself (Account - Property - View). Under the View section, click on Goals and you’ll be presented with a list of goals and an option to add a new Goal. Note that the Demo Account doesn’t allow for adding new goals.
There are four different goal types:
Customizing and Configuring Google Analytics
From the Admin settings you have the option to create additional Accounts, Properties and Views. The Properties configuration allows for linking the GA account with Google AdWords, AdSense, Search Console, Big Query etc. Configuring the Views section, you’ll see options to create more Views, set Goals, Filters, change E-commerce settings and many more actions. The Customization tab allows you to make entirely customized Dashboards, Custom Reports, as well as manage your Saved Reports and Custom Alerts.
Google Analytics and WordPress

WordPress is a very popular platform for website hosting that can be enhanced with a lot of plugins. With this level of customization and ease of use, Wordpress covers upwards of 80% of use case scenarios for companies and individuals. One of the plugins available allows you to integrate Google Analytics with your Wordpress website - it’s a paid add-on called MonsterInsights and works by connecting your website with Google Analytics seamlessly. All you need to do is sign up and fill in the form. You’ll be prompted for the website URL, and once that’s done, GA is practically integrated with your website. Apart from using a plugin, you can also sign in through Google Analytics, providing the same information as you would in the plugin.
Apart from MonsterInsights, there are other plugins such as WP Google Analytics Events, Google Analytics WD, Google Analytics Dashboard for WP (GADWP) and other.
Google Analytics and YouTube
YouTube can certainly be used as a platform for earning money. Many YouTubers don’t even have their own websites, but can still track everything on the platform, in terms of web analytics, trying to find out more about their audience and the how to orient their video content. Analysing traffic is crucial, as YouTube is a rather unregulated market with fierce competition that often breaks the platform guidelines in the hunt for profits. YouTube has analytics capabilities built-in, but for a more in-depth look, it’s worth it to link your YouTube channel to GA. After all, YouTube is a Google property, and they’ve tried their best to make integration as easy as possible. Follow these instructions to add YouTube as a property to your GA account.
Google Analytics and Your Website
A general process you can use to implement web analytics in your company would be:
This is not a be-all end-all process, but a rough outline that covers a wide array of use-cases. Each company or individual should tailor these steps to their own needs.
Glossary: Common Terms You'll See in Google Analytics
APIApplication Processing InterfaceConversion ActionA customer action that you've defined as valuable to your business (view, click, download, phone call...) DashboardThe user interface seen on the screen when Google Analytics is accessed. Note that the mobile version of the GA dashboard is stripped down in terms of features and looks very different to the desktop versionDimensionsData description labels. They typically appear as the rows of reports (hostname, page, campaign, keyword, city..)GAGoogle AnalyticsGTMGoogle Tag ManagerHitData is sent to GA by means of a tracking hit. Each hit is a bundle of data about some specific type of interaction (viewing a page, for example)MetricsNumerical measurements, typically appearing as the columns of reports (users, bounce rate, impressions, clicks, click-through rate...)SessionEach hit sent to Google Analytics represents one interaction. A collection of hits that occur together is called a session. The typical setting is grouping hits such that no more than 30 minutes pass between two hits. This time frame can be customizedSnippetA piece of Javascript code, usually refers to TagsTagA snippet, piece of code; added to pages slated for data trackingUserBy dropping “cookies” in the browser, GA tracks users (site visitors) who may have multiple sessions. If a user comes back to the site repeatedly, GA keeps track of how many times they’ve been there and how recently
What Is the Real Difference Between the Free and Paid Version of Google Analytics?
Google is a referral network, but it makes money as a media company would: more than 90% of its revenue comes from advertisers who pay to get their ads shown in the Google Search results page (or next to it), and through their massive Display Network (GDN) of over 2 million websites.
Their ad revenue from 2017 wasupwards of $75 billion. By offering a free web analytics tool, Google has empowered its user base with an insight into advertising expenditures. The whole point of digital advertising is the ability of tracking what works and what doesn’t, and iterating towards better ads, better customer experience and better, more informative, streamlined websites. An informed advertiser thus has more incentive to use the services that web analytics provide.
The paid model was created to allow enterprises in-depth account management with a contract to refer to if something goes wrong - a service-level agreement (SLA). Equally important is the added horsepower to crunch massive amounts of data and features to adequately use those databases (such as BigQuery).
Summary: How You Can Use Google Analytics to Benefit Your Business
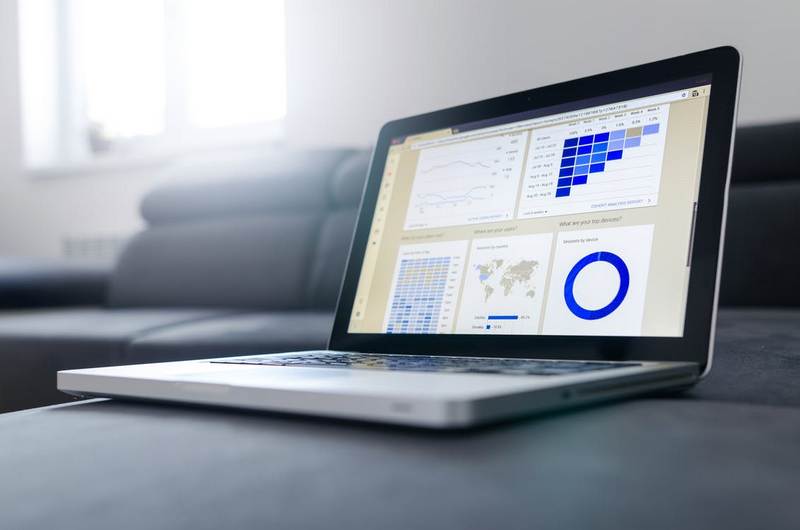
Analytics can provide you with the data on what your visitors do, when, and where they do it. It doesn’t, however, provide you with the “why”. This is where the analyst comes in. The job of the analyst is to identify insights, actions and clearly convey the business impact of the steps suggested to improve or expand the company’s website, products or services.
There are two factors that determine how a business should improve their website: visitor expectations and user experience. Google Analytics provides the data and tools to assess both of these factors. By extracting the data about visitors’ expectations, and their user experience (on-site behavior), a business can work on improving the user experience of their potential and existing customers.
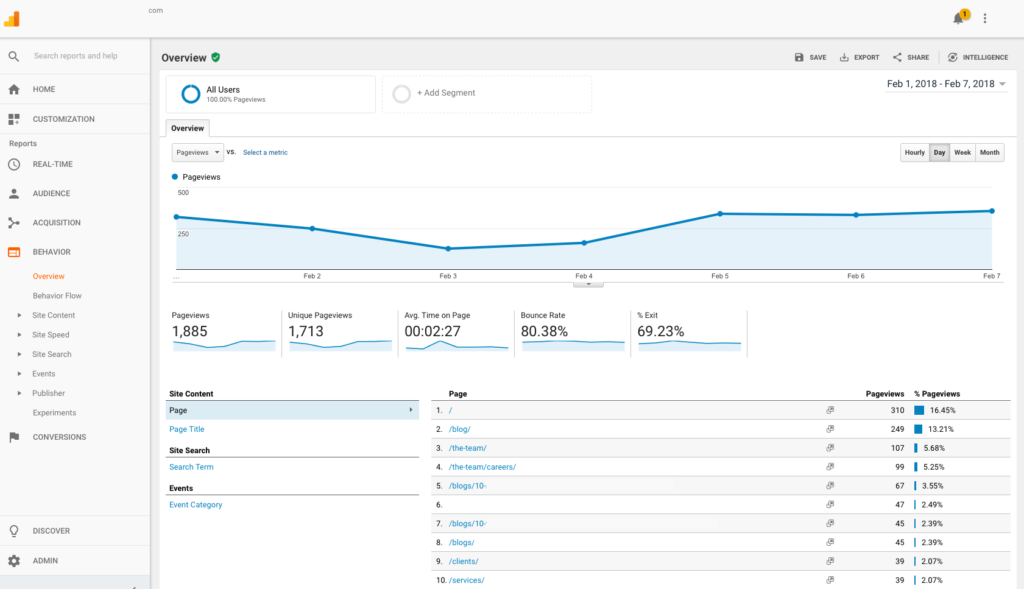
Google Analytics (GA) is an on-site web analytics service that helps individuals and businesses measure the performance of their websites, campaigns and online activities in terms of achieved commercial potential.
Google Analytics was created for the purpose of providing a centralized approach to web analytics. It is a free to use tool, but also offers a paid expansion. The added features provide more control, data processing power and security - without having to switch to a platform with an entirely different structure and behavior.
Is Google Analytics The Tool You Need?
GA is just one of the many possible choices you can make for tracking all of the different metrics of your business. Popular viable alternatives include Chartbeat, Clicky, Kissmetrics, Heap Analytics, Adobe Analytics, Webtrends etc. They are all unique in what they offer in terms of features, pricing and ease of use.
If a business is already using a content management system, social media plugins, ecommerce system, or other web activity measurements with a different service, there is most likely a substantial overlap in the data with Google Analytics. It’s worth trying to consolidate web analytics as much as possible in a single system for side-by-side analysis without having to improvise stitching different data sources together. These services also differ in terms of techniques, methodologies, definitions and glossary. To see if the free version of GA suits all of your needs, it’s possible to create a Demo Account and explore the dashboard, viewing freely available data from the Google Merchandise Store.
What Can You Gain from Using Google Analytics?

On-site web analytics serves to help companies and individuals achieve measurable website improvement by enhancing the experience of online customers. This iterative process does not start with producing reports and presenting raw data - collecting data should be used only as a means to an end. Before any time gets wasted on collecting and presenting data, the user should first define clear goals and build a list of key performance indicators (KPI’s) to track to what degree the goals are being met. After those core pillars are set, the manager can use Google Analytics to find out:
- Whether a more mobile-friendly website is needed;
- Key information about the website’s visitors (how many, their location, device used, actions taken, conversions, cart abandoners);
- Which websites are referring the traffic;
- The performance of published content;
- The performance of campaigns and marketing tactics;
- Whether the initial goals are being met or not;
The types of businesses that can benefit from Google Analytics are not limited to just online stores. Anyone with an account can use it to collect and analyze user data from websites, mobile apps, online point-of-sale platforms, video game consoles, etc.
The Basics: How to Use Google Analytics

To use the service (and other Google tools like AdWords, Tag Manager, Search Console etc.), a Google account is needed. A Gmail account can be used for this if you have one, but you can use any e-mail to open a Google account (eg. [email protected]). Never let an outside entity or employee, analyst, webmaster, SEO expert, create the company Analytics account under their name. For the free version, one Google account can be linked to 100 different Analytics accounts. If a company needs more than that, the paid version (Google Analytics 360) is needed, but a request must be sent to the 360 rep to increase that quota. Up to 50 properties (typically websites) can be assigned to each account.
The underlying structure of a GA account has a hierarchy:
- Accounts
- Properties & Apps
- Views
The Views (formerly known as Profiles) section contains the all-important reports and a plethora of settings - rules you can set to define the report structure. Ecommerce data collection, Site Search data, Goals, Filters, Segments, Annotations, Channel Groupings, Custom Reports, Content Grouping, even Users can all be set at the View level. Creating additional Views allows for more precise control and presenting the visitor data through the use of different Goals, Filters, and Settings. One drawback of newly created Views is that they only collect data once they’re created, meaning historical data from added Views can not be compared to data from already existing Views.
The dashboard interface is divided into sections according to their function:
- Organization and account links
- Diagnostics and Google accounts
- Report navigation
- Action bar
- Segments
- Graphs and tables
What to Do Once a Google Analytics Account Is Created?
For a new Google Analytics account, you supply Google with some basic information, such as your site’s domain and time zone. You will be presented with a snippet of JavaScript code. To start collecting data, Google needs to know that you want your website tracked. To “inform” Google on which pages you need tracked, the webmaster needs to add the small piece of tracking code to each page on your site, except those you specifically don’t want analyzed. Once that’s done, data will immediately start to pour into the Google Analytics reports.
Note: The terms ‘Marketing Tag’, ‘Javascript Snippet’, and ‘GA Tracking Code’ are synonymous.
In order to avoid making mistakes with the tagging process, make sure you or your webmaster use the Tag Assistant and GA debugger to their full extent. These are among the most popular debugging tools for the Tag Manager, Analytics, Adwords Conversion Tracking etc.
Combining Google Analytics With Google Tag Manager (GTM)

From Google’s point of view, if there’s no tracking code on the page, it’s as if it doesn’t exist. Its metrics, crucial for analyzing the user experience, simply won’t be part of the data in the reports. Avoidable mistakes with tag management can cost a lot, and to make it even worse, your pages might already be filled with JavaScript tags (the snippets of code) for other tracking tools that capture data. For example: conversion and remarketing tags for AdWords or DoubleClick, or third-party analytics tools. To prevent the tags from becoming an organizational mess, there’s another free tool from Google, completely separate from Google Analytics, and that’s the Google Tag Manager (GTM). GTM steps in to organize and standardize all those tags. It offers a web-based interface to choose, edit, and manage those tags when they are included in your web pages.
The advantages of using GTM:
- No changes required for the website source code and templates when updating or adding tags.
- Tracking and organizing prevent duplication and mistakes.
- Debugging, testing, and preview tools available.
- Change history available for version control.
- Multi-level permissions (view, edit, publish).
GTM will not be covered in-depth, but it’s important enough to be mentioned as an easy way to manage tags which are absolutely crucial to data quality.
Google Analytics Tools: Diagnostics
Diagnostics monitors your account in real-time and reveals critical issues with your configurations or settings. It doesn’t have an assigned tab, but pops out only when there are issues in the form of detailed notifications in the upper right corner (bell icon). The GA Diagnostics feature scans tracking codes, account configuration and data quality, reporting the issues that should be addressed to make sure the data quality and performance is optimal.
The notifications are color coded by relevance and issue category:
- Red: critical issues like untagged pages, bad filters, self-referrals, double-tagging etc.
- Yellow: unresolved issues like AdWords clicks vs. sessions mismatch, duplicate campaign parameters, disabled auto-tag feature etc.
- Blue: feature recommendations, suggestions on creating goals, excluding internal IPs etc.
Notifications are divided into active and archived. The “copy to clipboard” function is useful if users who are not able to resolve the issues are also accessing the account and reading the diagnostics.
Do not ignore the diagnostics tool. Missing or incomplete data can skew the results of the analysis. To understand just how important data quality is, it’s advised to read into reports like this one, regarding the cost of bad data.
Google Analytics Tools: Reports
The Reports Navigation column is located along the left side of the interface - this is where you access your reports which are divided into several categories. If you create custom reports, they can be found in the Customization tab (below the Home tab). All reports (standard, custom, data extracted through GA API’s) are a combination of dimensions and metrics that are pulled from the hit tracking performed by the Measurement Protocol. Whereas dimensions are labels that sort hit, session, or user data into categories, metrics are measurements assembled from counting those hits.
The readily available standard reports from Google Analytics (not including Real-time overview) are divided into:
- Audience
- Acquisition
- Behavior
- Conversions
Report data for the chosen dimensions/metrics combinations is pre-aggregated in most standard (non-custom) reports. These metrics are already calculated and readily available for display upon request. Reports also allow filtering and segmentation. You can filter to see all Pages with a 75+% Bounce Rate, or Campaigns only for users located in Seattle, etc.
Google Analytics Reports: an in-depth View
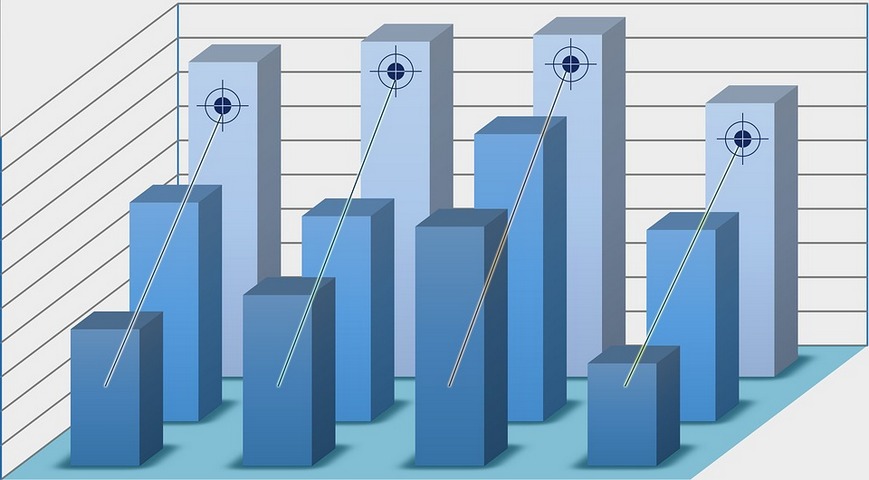
Audience Reports:
Audience reports tell you about the people who come to visit your site: information on users, unique users, sessions, page views, bounce rate and more:
- Active users (number of unique visitors during a specified time frame)
- Demographics (the on-site behavior of different age groups and genders of your audience)
- Interests (psychographic data: Affinity categories, In-market segments and Other categories)
- Geo (language and location of your visitors)
- Behavior (breaking down the audience by how often they visit your site and their actions, duration of visit etc.)
- Technology (sort audience by operating system usage, browser, network provider)
- Mobile (info on mobile user’s behavior, and even details on the make and model of their devices)
There are more audience reports, but these will provide you with more than enough data to reach extremely valuable insights.
Acquisition Reports:
Acquisition tells you how people find out about your website - at what point during internet browsing they actually click on a link towards your website. Not only that, but also how people from different traffic sources behave on your website. There are numerous ways people can find out about your business and it’s good practice to keep track of what sources bring in the “good” traffic - users that engage with your website. The sources for this traffic listed in the Acquisition Reports tab are:
- AdWords (paid ads on the Google Search Engine Results Page and possibly other Google Display Network sources, if you’re using them)
- Search Console (formerly ‘Google Webmaster Tools’, allows you to see how Google is indexing and displaying your pages and which queries return which pages)
- Social (Do your visitors come from YouTube, Facebook, Google+, reddit, Twitter, Pinterest, etc.)
- Campaigns (directly gaining insights on the actual effectiveness of your digital marketing campaigns, paid or organic)
Behavior:
Learn how people behave and move around on your site. View data on bounce rates, page views, unique page views, time spent on site, average time on a page. The behavior tab also gives information on how fast your web pages are to load (in seconds) and how fast they are relative to the average page loading time on your website. The Events section of Behavior reports shows you tracking of specific web interactions, including file downloads, video plays, and external link clicks. Event tracking is a complex process to understand, but Google Developer guides have made an effort to thoroughly explain the details of setting up events. Under the Experiments section of Behavior reports, you can monitor the results of split testing (A/B testing) that is currently taking place.
Conversions:
Mastering conversion goal tracking can reveal a gold mine of insights in the long run. In the Reports section, you can only view the data on conversions, the goals themselves are set in the Admin (bottom left, gear icon) tab. Conversion actions are available for several conversion sources, including website actions, calls, app downloads, and in-app actions (such as in-app purchases).
Google Analytics Tools: Action Bar
On the top of the report page is a ribbon called the “Action Bar”. It is not present in the Home tab or Real-time reporting tab - Only Standard and Custom Reports show an active Action Bar. It shows the name of the report being displayed below and provides several important functions (buttons): save, export, share and ‘intelligence’ (Google’s auto-generated insights).
You can save the current report configuration which can later be found under the Customization tab. Exporting allows you to download a report as an Excel spreadsheet, PDF or CSV file, for offline access. Sharing a report refers to sending it via e-mail.
Google Analytics Tools: Segments
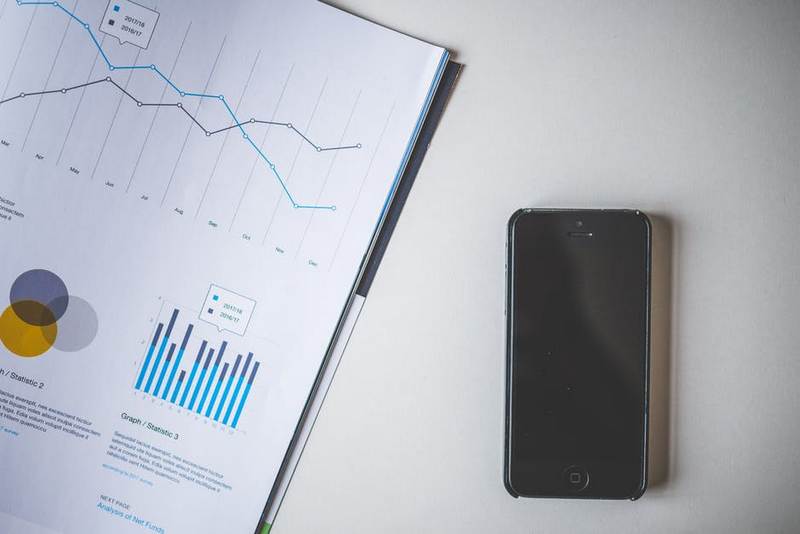
The “Segments” panel is located below the Action Bar. It shows you all created segments and allows for creation of new ones. A segment is merely a subset of existing data - these are used to compare multiple subsets of data, viewed on a single graph/table. They allow you to isolate and examine different subsets of your audience (particular users, subsets of sessions, subsets of hits). For example, you might be interested in comparing the behavior of users from different cities.
Segments can be used for data analysis or audience building. For example, you might create a segment of users who can be considered “cart abandoners” meaning they’ve reached the last steps of the buyer funnel but didn’t complete a purchase (or any other conversion action). Targeting just those users (your audience) with a custom remarketing campaign often proves very profitable.
Use the date selector (on the far right) to change the date range of the report, and choose date ranges to compare.
Google Analytics Tools: Graphs And Data Tables
Most Explorer tabs feature graphs in the top portion and tables below them. With graphs, you can select different metrics to compare, and even make annotations below. The time-scale buttons change the time-scale of the graph (day, week, or month) and are located to the far right of the graph metric selector. It’s also possible to change the graph type from a line to a motion chart, although not all graphs offer this option.
Beneath the graph in the Explorer tab sits the data table. The primary dimension and visible metrics depend on the type of report and on the metric group selected in the Explorer tab controls. It’s possible to change the primary dimension, add a secondary dimension and add rows you’ve selected to a graph.
Setting Up Goals In Google Analytics
To set up goals, click the gear icon on the bottom of the left panel. This is the Admin settings portion of Google Analytics. It’s structured in the same way as the account itself (Account - Property - View). Under the View section, click on Goals and you’ll be presented with a list of goals and an option to add a new Goal. Note that the Demo Account doesn’t allow for adding new goals.
There are four different goal types:
- Destination: a pageview or screenview counts as a conversion.
- Duration: a defined amount of time spent on a page counts as a conversion.
- Pages/Screens per session: Another way to measure user engagement - define a number of pageviews per session to count as a conversion.
- Event: a button click, video play, ebook download or other interaction is considered a conversion.
Customizing and Configuring Google Analytics
From the Admin settings you have the option to create additional Accounts, Properties and Views. The Properties configuration allows for linking the GA account with Google AdWords, AdSense, Search Console, Big Query etc. Configuring the Views section, you’ll see options to create more Views, set Goals, Filters, change E-commerce settings and many more actions. The Customization tab allows you to make entirely customized Dashboards, Custom Reports, as well as manage your Saved Reports and Custom Alerts.
Google Analytics and WordPress

WordPress is a very popular platform for website hosting that can be enhanced with a lot of plugins. With this level of customization and ease of use, Wordpress covers upwards of 80% of use case scenarios for companies and individuals. One of the plugins available allows you to integrate Google Analytics with your Wordpress website - it’s a paid add-on called MonsterInsights and works by connecting your website with Google Analytics seamlessly. All you need to do is sign up and fill in the form. You’ll be prompted for the website URL, and once that’s done, GA is practically integrated with your website. Apart from using a plugin, you can also sign in through Google Analytics, providing the same information as you would in the plugin.
Apart from MonsterInsights, there are other plugins such as WP Google Analytics Events, Google Analytics WD, Google Analytics Dashboard for WP (GADWP) and other.
Google Analytics and YouTube
YouTube can certainly be used as a platform for earning money. Many YouTubers don’t even have their own websites, but can still track everything on the platform, in terms of web analytics, trying to find out more about their audience and the how to orient their video content. Analysing traffic is crucial, as YouTube is a rather unregulated market with fierce competition that often breaks the platform guidelines in the hunt for profits. YouTube has analytics capabilities built-in, but for a more in-depth look, it’s worth it to link your YouTube channel to GA. After all, YouTube is a Google property, and they’ve tried their best to make integration as easy as possible. Follow these instructions to add YouTube as a property to your GA account.
Google Analytics and Your Website
A general process you can use to implement web analytics in your company would be:
- Clear definition of the business goals.
- Building the arsenal of key performance indicators (KPIs) to track goal achievement.
- Data gathering (accurate and complete data sets).
- Data analysis and extracting insights.
- Hypothesis probing by iterating, split-testing, etc.
- Implement insights based on either data analysis or website testing.
This is not a be-all end-all process, but a rough outline that covers a wide array of use-cases. Each company or individual should tailor these steps to their own needs.
Glossary: Common Terms You'll See in Google Analytics
APIApplication Processing InterfaceConversion ActionA customer action that you've defined as valuable to your business (view, click, download, phone call...) DashboardThe user interface seen on the screen when Google Analytics is accessed. Note that the mobile version of the GA dashboard is stripped down in terms of features and looks very different to the desktop versionDimensionsData description labels. They typically appear as the rows of reports (hostname, page, campaign, keyword, city..)GAGoogle AnalyticsGTMGoogle Tag ManagerHitData is sent to GA by means of a tracking hit. Each hit is a bundle of data about some specific type of interaction (viewing a page, for example)MetricsNumerical measurements, typically appearing as the columns of reports (users, bounce rate, impressions, clicks, click-through rate...)SessionEach hit sent to Google Analytics represents one interaction. A collection of hits that occur together is called a session. The typical setting is grouping hits such that no more than 30 minutes pass between two hits. This time frame can be customizedSnippetA piece of Javascript code, usually refers to TagsTagA snippet, piece of code; added to pages slated for data trackingUserBy dropping “cookies” in the browser, GA tracks users (site visitors) who may have multiple sessions. If a user comes back to the site repeatedly, GA keeps track of how many times they’ve been there and how recently
What Is the Real Difference Between the Free and Paid Version of Google Analytics?
Google is a referral network, but it makes money as a media company would: more than 90% of its revenue comes from advertisers who pay to get their ads shown in the Google Search results page (or next to it), and through their massive Display Network (GDN) of over 2 million websites.
Their ad revenue from 2017 wasupwards of $75 billion. By offering a free web analytics tool, Google has empowered its user base with an insight into advertising expenditures. The whole point of digital advertising is the ability of tracking what works and what doesn’t, and iterating towards better ads, better customer experience and better, more informative, streamlined websites. An informed advertiser thus has more incentive to use the services that web analytics provide.
The paid model was created to allow enterprises in-depth account management with a contract to refer to if something goes wrong - a service-level agreement (SLA). Equally important is the added horsepower to crunch massive amounts of data and features to adequately use those databases (such as BigQuery).
Summary: How You Can Use Google Analytics to Benefit Your Business
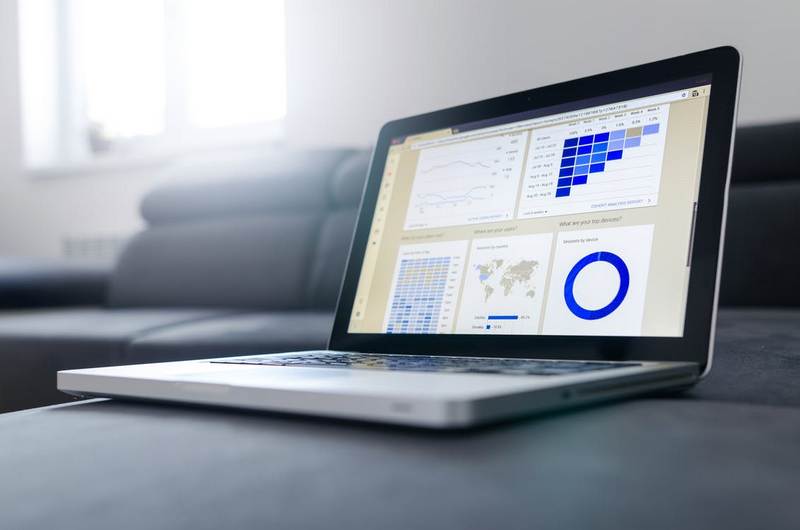
Analytics can provide you with the data on what your visitors do, when, and where they do it. It doesn’t, however, provide you with the “why”. This is where the analyst comes in. The job of the analyst is to identify insights, actions and clearly convey the business impact of the steps suggested to improve or expand the company’s website, products or services.
There are two factors that determine how a business should improve their website: visitor expectations and user experience. Google Analytics provides the data and tools to assess both of these factors. By extracting the data about visitors’ expectations, and their user experience (on-site behavior), a business can work on improving the user experience of their potential and existing customers.